Qlik GeoAnalytics: Layer Display Techniques In The Native Map Component
In the latest Ometis blog, our man Chris Lofthouse takes a closer look at Qlik GeoAnalytics and shares how you can get the most out of the functionality.
Geo spatial data is unique compared to your typical data sets, this is because it naturally demands to be visualised using a specific chart type; the map object. That is not to say it’s not powerful to show geo data using other visualisation types, but where there is geo spatial data, a map visual is usually, and quite rightly, within sight!
However, just because there is a natural fit between geo data and Qlik’s map object, it doesn’t mean you should give it any less attention than any other type of data. There is still thought required to make the data digestible for your end users.
One common example of poor design I see with the use of maps, is displaying too many visible objects (points/shapes) in a single layer. To counter this, Qlik offers the GeoAnalytics connector, enabling Qlik Sense developers to aggregate objects into bins or clusters. This allows developers to display the data in more bite-sized chunks, starting with an aggregated view, and once the users have reduced the number of objects enough, they are transitioned into a detailed layer; showing the individual latitude and longitude points.
Therefore, I want to focus on map layer display techniques. In the native map object, within Qlik Sense, there are three common techniques available to developers that I will share with you now:
- Drill-down dimensions
- Zoom level control
- Calculation conditions
Qlik GeoAnalytics – Drill-Down Dimension
Drill-down dimensions are one of the more popular methods for determining when to show layers because of their ease of use, and intuitive nature. This is because it handles the logic for knowing when to hide or show the layer.
In the video above I show the entire process of controlling the display of a layer using drill-down dimensions, to summarise for those without a TV license (just a British thing?), you start off by creating a drill-down dimension (master item), this should contain the geo-spatial data you want to use to create the layers. Then, create each of your layers using that master dimension. For each layer, simply untick the drill-down levels you don’t want that layer to be visible on.
Qlik GeoAnalytics – Zoom Level Control
The zoom level enables developers to control the visibility of the layers based on the current zoom level. This permits the developers to create different levels of detail as you zoom in and out of areas of interest on your map.
I’ll be honest, the zoom level control method is probably the slickest technique, but also commands a little bit of trial and error to set the most appropriate zoom levels. My advice would be to start with the top-most layer, then zoom to the level you want that layer to disappear. Using the Zoom-level controls, adjust it so it becomes hidden and take note of the zoom level. For the next layer, my rule of thumb is to add one to the zoom-in level of the previous layer for the zoom-out level. For example, in the video above the top layer (the hexagonal bins) you have a max zoom-in level of 15x. Therefore, I apply the zoom-out level of the point layer to 16x.
Qlik GeoAnalytics – Calculation Conditions
Calculations conditions can be used to create a more bespoke condition that needs to be fulfilled (evaluated to true) for the object to be displayed. The value may be entered as a calculated formula. For example, GETPOSSIBLECOUNT(Bins) = <=3. If the condition is not fulfilled, the message or expression entered in Displayed message is displayed.
In the video above, we apply a calculation condition that states if the possible count of the values within Bins field is less than or equal to 3, then show the point layer. We applied similar logic to the Bins layer, where we inversed the expression to hide the layer is the Bins field has a possible count less than or equal to 3.
Summary
To summarise, with great volumes of data comes great responsibility as a Qlik Sense dashboard designer to prevent users feeling swamped with said data. Being smart and using multiple layers to break-down the data into more manageable amounts is one trick of the trade I recommend, now you have 3 possible methods to transition your users from one layer to the next. Happy Qliking!
If you’ve found this article helpful, please be sure to like and follow us on Twitter, LinkedIn and YouTube, allowing us to continue to contribute to the Qlik community.
By Chris Lofthouse
Follow @clofthouse89


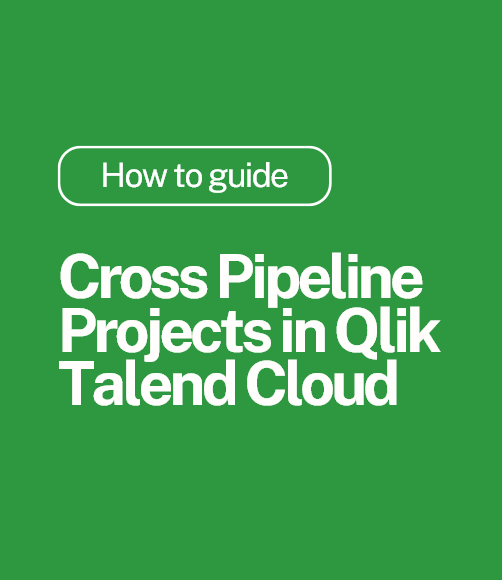
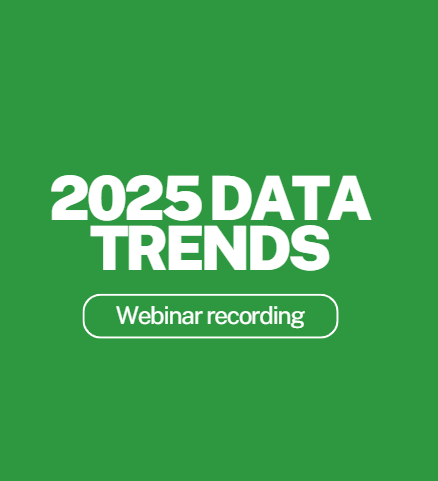
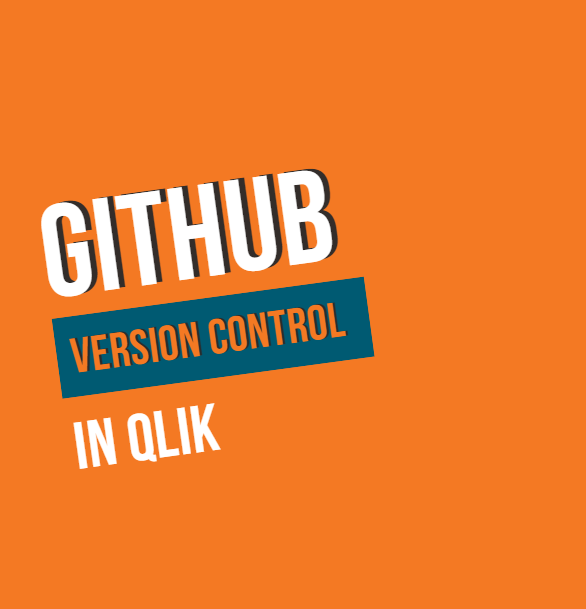
Comments